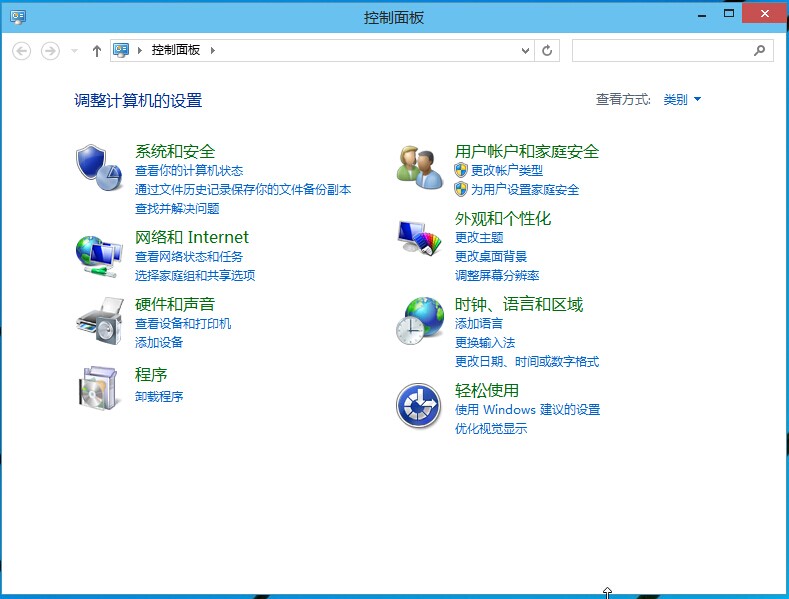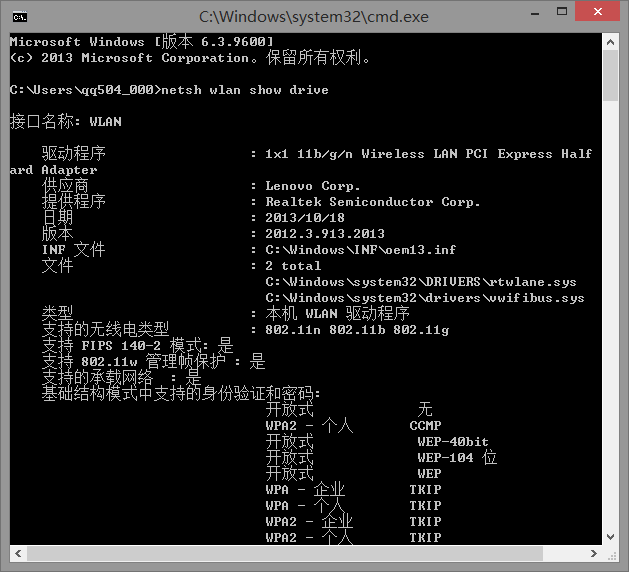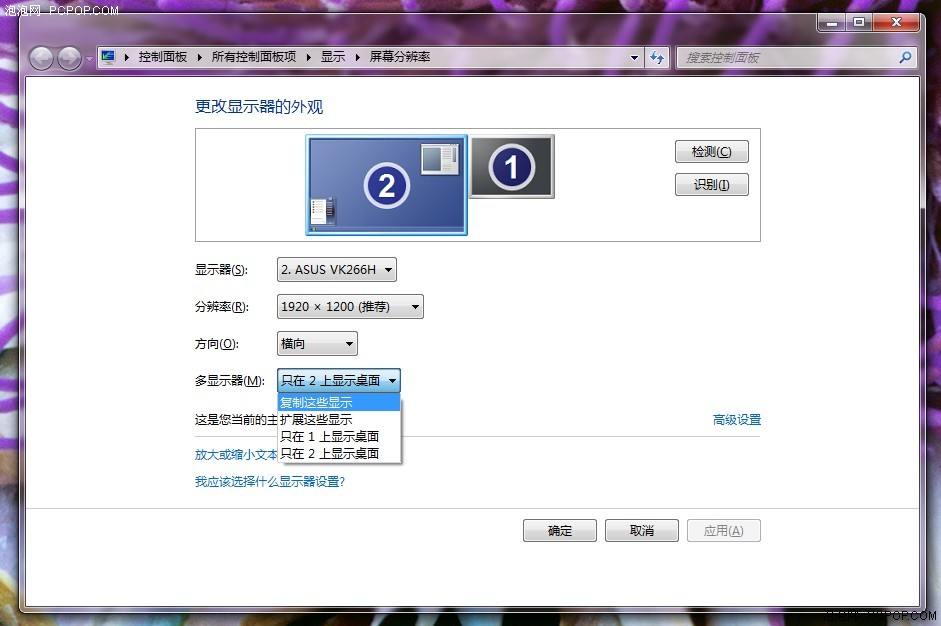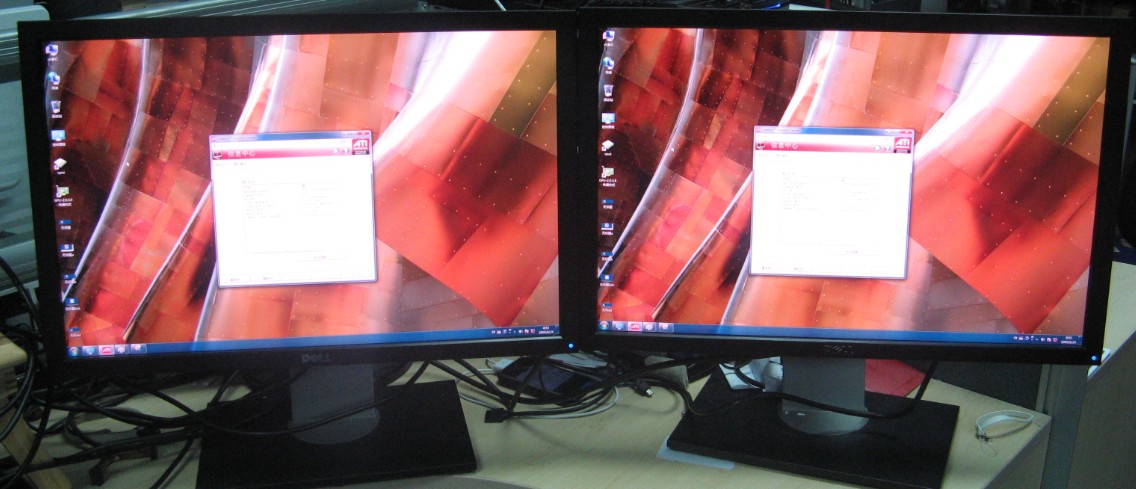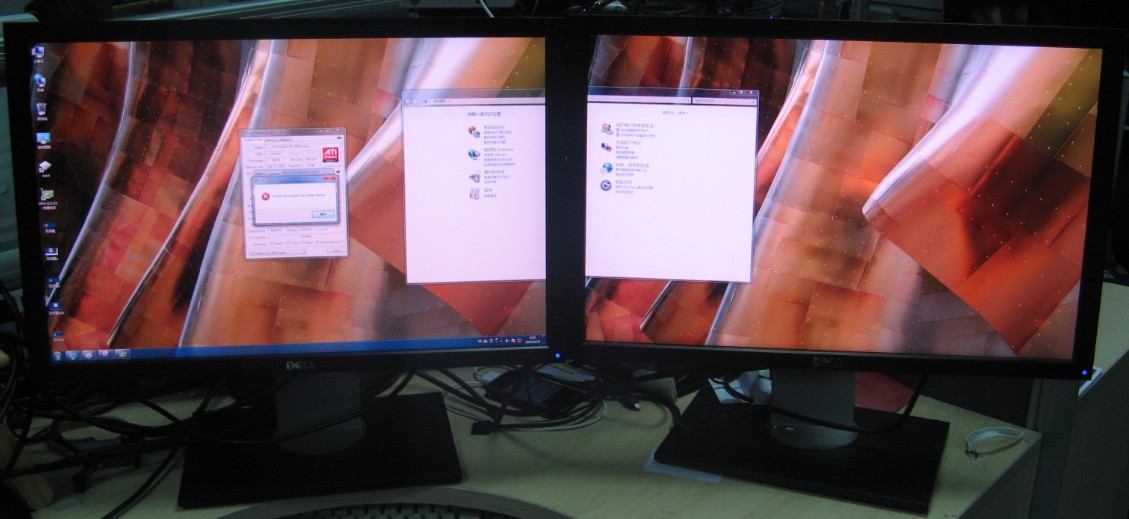在昨日,全新的Mac OS X Marvericks 系统已经发布,你可以在Mac App Store 中进行升级安装,如果你想全新最新的Mac OS X Marvericks 系统,可以参照下文,实现从U盘安装:
具体方法如下:
制作Mac OS X Marvericks 安装U盘
首先下载Mac OS X Marvericks 镜像文件:ZIP文件 | DMG文件 | 官网下载 (都是官方原版)
Sha1值信息是 80a764242ee79b2ef536d44cf722537c51fd09ed 其是在Windows 系统中测试的,如果你在Mac 系统中测试的不同,可以Windows 系统中在测试一次,只要Windows 系统的正确,就是官方原版。推荐使用Hash 进行SHA1值验证。
如果你下载的是DMG文件:
1,双击挂载
2,打开命令符中端 ,输入以下命令:(终端输入密码不会显示字符)
,输入以下命令:(终端输入密码不会显示字符)
sudo /Volumes/Установка\ OS X\ Mavericks/Install\ OS\ X\ Mavericks.app/Contents/Resources/createinstallmedia –volume /Volumes/Mavericks –applicationpath /Volumes/Установка\ OS X\ Mavericks/Install\ OS\ X\ Mavericks.app –nointeraction
而后会出现如下代码:
Ready to start.
To continue we need to erase the disk at /Volumes/Mavericks.
If you wish to continue type (Y) then press return: y
Erasing Disk: 0%… 10%… 20%…100%…
Copying installer files to disk…
Copy complete.
Making disk bootable…
Copying boot files…
Copy complete.
Done.
bash-3.2#
U盘启动盘就制作完成。(如果出现错误,建议把Install OS X Mavericks.app拖放到应用程序文件夹。按照下面情况来制作U盘安装盘))
如果你下载的是ZIP文件或者苹果官网下载的镜像:
继续阅读“制作Mac OS X Marvericks 安装U盘及从U盘安装的方法”